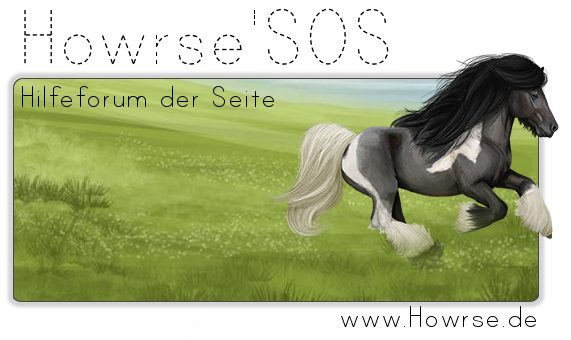Huhu!
Mal ein Layout TUT für Anfänger von mir.
Die Werkzeuge
- Spoiler:
1. Rechteckige Auswahl:
Zum machen von einem Rechteck. Einfach auf die Fläche klicken und ziehen.
2. Lasso Auswahl:
Um Bilder zu umranden. Zum umranden, immer klicken.
Den Rand sozusagen klicken.
3. Lupe
Hier passiert nichts, einfach nur um zu vergrößern oder zu verkleinre. ACHTUNG! Das Layout wird hierbei NICHT größer gemacht b.z.w. Skaliert. Wenn es gespeichert wird, behält es die normale Größe!
4. Verschiebe Werkzeug
Zum Verschieben einer Ebene.
5. Rotieren
Zum Drehen eines z.B. Textes
6. Spiegeln
Zum spiegeln eines Bildes...
7. Text
Zum schreiben eines Textes. Einfach auf eine Stelle klicken und schreiben.
8. Farbeimer
Zum Füllen einer Fläche.
9. Farbverlauf
Farbverlauf von Farbe 1 zu Farbe 2
10. Pinsel
Zum ausmalen
11. Obere (schwarz) ist farbe 1, die Hauptfarbe. Die selbe farbe hat der Pinsel oder z.B. der Text, wenn du einen Schreibst.
Das untere (weiß) ist Farbe 2
________
Anfang.
Zuerst öffnen wir ein neues Bild. (Datei -> neu)
- Spoiler:
Ich möchte ein breiteres Layout machen, also gebe ich bei breite 1000 ein und bei Höhe 700
- Spoiler:
So den Hintergrund mache ich mit dem Farbeimer grau. (Siehe bei den Werkzeugen und Screenshots, wie ich das gemacht habe)
- Spoiler:
Nun gebe ich einen Text ein -> Welcome. Zuerst ist er noch klein und nicht da, aber ich mache ihn größer und in der Schriftfarbe schwarz. Die Schriftart heißt: Plantagenet Cherokee
- Spoiler:
Die Größe stimmt. Jetzt möchte ich gerne den Text in die Ecke unten Links verschieben. dazu nehme ich das Verschiebe Werkzeug und stelle dort ein: Aktive Ebene Verschieben.
Dann schiebe ich es nach unten links.
- Spoiler:
Nun erstelle ich einen neuen Text "at my page" in der gleichen Schriftart/farbe aber etwas kleiner...
Den schiebe ich diese Ebene über mein Welcome.
- Spoiler:
Nun nehme ich die Rechteckige Auswahl und mache die sogenannte "Scrollbox" Das ist die Box in der der Text reinkommt. Ich mache erstamal ein Rechteck mit der Auswahl. Rechts lasse ich noch Platz.
- Spoiler:
Nun mache ich einen Rand. Das geht so: Auswahl -> Rand. Dann öffnet sich ein kleines Fenster. ich habe 1 eigegeben für einen schmalen dünnen Rand. Je größer die Zahl, desto dicker der Rand. Den Rand male ich mit meinem Pinsel in schwarz aus. Und gehe dann, um die Ameisenstraße wegzukriegen auf Auswahl -> nichts
- Spoiler:
Ich möchte ein Bild im Layout haben. Ich suche mir ein schönes aus. Aber ACHTUNG! nehmt nicht einfach eins aus dem Internet!
Das ist verboten! Ich habe meins von Foto-Vik.ru. Dort muss man verlinken und Copyright geben.
Dieses bild nehme ich dann. Speichere es und gehe dann bei meinem Gimp auf: Datei -> öffnen. Jetzt ist mein Bild da. Nun würde ich es gerne ausschneiden. Ich nehme das Lasso Werkzeug, und klicke mich am Rand entlang. Macht das schön ausführlich. Am besten ihr vergrößert das Bild mit der Lupe um es genauer auszuschneiden. Um es etwas genauer zu machen könnt ihr auf "Kante ausblenden" Radius 10 machen (mehr oder besser weniger)
Nun klicke ich den Rand. Dann auf Bearbeiten -> Ausschneiden
- Spoiler:
Nun füge ich mein Bild im Layout ein. Bearbeiten -> Einfügen. Dann Ebene -> Zur neuen Ebene. Jetzt ist das Bild in deinem Layout.
- Spoiler:
Um das bild einwenig kleiner zu machen, gehe ich auf Ebene -> Skalieren. Dann öffnet sich ein kleines Fenster, wo ich eine kleinere Zahl, als vorher steht eingebe. ACHTUNG! Nur eine etwas kleinere Zahl, sollte das Bild immer noch zu groß sein, dann wieder etwas kleiner Zahl...
- Spoiler:
Der Hund soll in die andere richtung gucken. Ich gehe auf das Spiegelwerkzeug und Spiegel es indem ich auf das Bild draufklicke.
- Spoiler:
Jetzt verschiebe ich das Bild noch einwenig rum, sodass es nah am rahmen ist, ihn aber nicht überschneidet.
- Spoiler:
Nun mache ich Linkboxen.
Dazu gehe ich auf die Hintergrund Ebene und mache mit der Rechteckigen Auswahl eine kleine Box, die vom Rand nahe des Rahmens geht. Diesen Fülle ich Schwarz aus. Nun das gleiche nochmal. Pass auf, dass die boxen gleich groß sind! Um die Ameisenstraße wegzukriegen gehe ich auf Auswahl -> Nichts
- Spoiler:
Jetzt schreibe ich in Schwarz "Linkout" in der gleichen Schriftart wie zuvor. Das ganze schiebe ich so, dass die Schrift, die untere Linkbox etwas schneidet.
- Spoiler:
Nun erstelle ich eine neue Ebene (Ebene -> neue Ebene)
- Spoiler:
Auf dieser Ebene erstelle ich einen Farbverlauf. Von rosa bis weiß.
(farbverlauf indem ich von der einen Ecke zur anderen klicke)
ACHTUNG! Die neue Ebene muss über der Hintergrund Ebene liegen, aber unter den anderen.
- Spoiler:
Diese Farbverlauf ebene erhält eine Deckkraft von 18,8 % (Verschieben, bei der Deckkraft im Ebenen Kasten)
Nun schreibe ich "Playtime" um den Hintergrund etwas Interessanter zu gestalten.
- Spoiler:
Die Schrift wurde weiß gemacht, da es besser passt. Und die Deckkraft wurde auf bis zu 18% gestellt.
Nun ist das Layout fertig. Vergesst das Copyright nicht! Bei mir ist das: (C) JeJu || Pics by Foto-Vik
Das Copyright wird in einer Schriftgröße von ca. 10 gemacht, in schwarz oder weiß und in einer schlichten Schriftart(Wie Sans...). (Nicht verschnörkelt) und in einer nicht knalligen gut lesbaren Farbe mit einer Deckkraft von ca. 40-50%

Liebe Grüße
Bei Fragen stehe ich nartürlich gerne zur Verfügung
Credits:

JeJu, don't Copy.
Foto - Foto-Vik.ru
P.s. Sollte etwas nicht klappen, achtet, dass die Werkzeug Einstellungen und die Ebenen in der gleichen Reihenfolge angeordnet sind