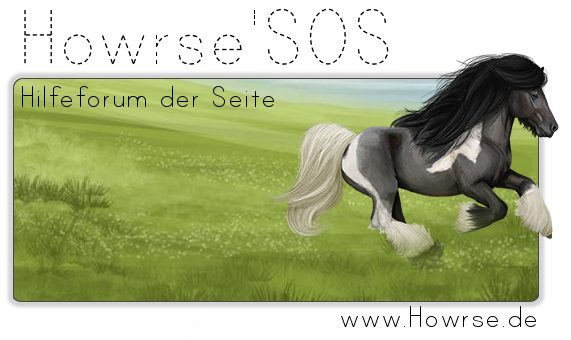Da mich schon mehrere Leute gebeten haben, einmal ein Tut übers Felle machen zu erstellen, habe ich dies nun einmal getan. Das tut basiert auf Photoshop (Version CS3) ist aber mit ein wenig Kreativität auf fast jedes Programm umsetzbar.
Bevor ihr euch jedoch gleich ran setzt und es durcharbeiten wollt, bitte ich euch, lest es zuallererst einmal gründlich von oben bis unten, da es ärgerlich wäre wenn ihr einen wichtigen schritt auslasst.
Ich hab nützliche Screens reingebaut und überall findet man Tipps die ich euch reingefügt habe damit es leichter wird.
DIE VORLAGE
Zunächst sucht ihr euch eine Passende Vorlage aus. Achtet darauf, das sie legal ist !
Bei der Wahl der Vorlage solltet ihr ein paar Punkte beachten, damit es für euch einfacher ist und am Ende auch etwas schönes rauskommt.
- die Vorlagen Größe sollte keinesfalls weit unter 600x400 Pixel liegen !
- Achtet darauf, das das Bild aus einer normalen Position aus aufgenommen wurde. Bilder mit einer falschen Perspektive verzerren das ganze nur und sind letztendlich nicht schön.
- Achtet auf schöne schatten und Lichtverhältnisse. Wenn ihr nur eine Siluette habt, könnt ihr vor allem Anfänger, schwer die richtigen Schatten setzten. Deswegen sucht euch eine Vorlage aus, wo man gut die Schatten und Licht stellen sehen kann.
- Außerdem sollte eure Vorlage klare Umrisse haben die den gesamten Körper des Pferdes umfassen. Eine Vorlage von einem Pferd in einem Mohnfeld wird euch da nicht gerade helfen, so schön das Foto auch sein mag. Denn ihr müsst den Rest selbst zeichnen ^^
Ich habe mir dieses Bild ausgesucht:

Quelle: [url=Christiane Slawik]www.slawik.com[/url]
DIE GRUNDFORM
Damit ihr auch die genauen Umrisse von eurer Vorlage für euer Fell übernehmen könnt, solltet ihr ein Lineart erstellen oder euch eins machen Lassen. Am besten geht dies mit einem Grafiktablett, da es sich mit einer Maus ziemlich schwierig gestalten könnte. Es ist ein Thema für sich ein gutes Lineart zu erstellen, daher solltet ihr selbst schauen, wie ihr es gut hinbekommt.
Für die jedoch, die gerade kein Grafik Tablett zur Hand haben und auch niemanden finden, der eine Vorlage erstellen könnte, habe ich hier einen sehr guten Tipp.
STEP 1
Zu erst wählt ihr aus der Werkzeug leiste das Lasso oder das Polygon-Lasso aus. Ich rate euch das Polygon, da man damit zwar auch leichte kanten bekommt, jedoch ist es sicherer und glatter als das normale Lasso. Wählt oben in der Leiste das was ich gewählt habe. Das bedeutet, dass ihr mehrere Auswahlen markieren könnt, ohne das eine verloren geht.

Jetzt zoomt ihr nahe an euer bild heran, so das ihr alle feinen umrisse euerer Vorlage markieren könnt. Klickt einfach den ersten Punkt, dort wo ihr anfangen möchtet an und arbeitet euch immer stück für stück an der äußeren Linie vor.

Ein Tipp, macht immer nur Teilstücke, schließt sie und macht dann weiter, mir ist es früher oft passiert, das ich ausersehen was falsches gemacht habe, oder ein andres Fenster geöffnet wurde und meine ganze Markierung war weg.
Lasst dann die nächste Auswahl, einfach in die erste hinein verlaufen, dann verschmelzen diese zwei Auswahlen zu einer.

Ein anderer tipp ist, wenn ihr große lange Linien macht, wird die gesamte form ziemlich kantig, deswegen macht lieber kleinere und es wirkt alles viel runder
STEP 2
Wenn ihr also das gesamte Pferd von einer Auswahlkante umrahmt habt, erstellt ihr eine neue Ebene. Dann sucht ihr euch eine Grundfarbe für euer Pferd aus. Bei meiner wird dies grau sein.

Jetzt kommt der wohl nützlichste Tipp den ihr gebrauchen könnt. Viele fragen mich immer, wie ich die glatten Ränder hinbekommen. Es ist ganz einfach. Ihr kopiert einfach die Ebene mit der Grundform. Jetzt müsstet ihr 3 ebene haben. Die Hintergrundebene, Ebene 2 und Ebene 2 Kopie. Ihr benennt jetzt die ebene 2 Kopie um in beispielsweise Auswahl und ordnet sie dann unter die ebene 2.
Und immer wenn ihr dann später am verwischen seit, wählt ihr kurz mit dem Zauberstab auf dieser ebene die Grundform an. Wenn ihr jetzt auf eure Arbeitsebene (ebene 2) wechselt, und ihr am Rand verwischt, dann immer nach außen wischen. Damit bekommt ihr dann immer die glatten Ränder, wie die Vorlage es vorsieht!
Die Auswahl ebene blendet ihr aber am besten die ganze zeit über aus.

DAS COLORIEREN
Jetzt kommt der schwierigere Teil des erstellen. Jetzt geht es daran, die Schatten zu setzten und das Fell authentisch zu gestalten. Wir setzten nun zu erst einmal die groben Schatten und Lichtreflexe.
FÜR PHOTOSHOP NUTZER:
STEP 3
Alle PS Benutzer, wählen jetzt in der Werkzeug leiste den Nachbelichter aus.
Er wird angezeigt in form einer Hand. Der Abwedler wird durch den Kreis mit dem Stich markiert. Dann stellt ihr die Deckkraft der ebene 2 (im ebenenfenster) auf ca. 35 %.

Oben in der Leiste stellt ihr nun die Eigenschaften für den Nachbelichter ein.
Pinselgröße: sie sollte ungefähr 3 Punkt sein, je nach Größe der Vorlage.
Bereich: Kommt je darauf an, wie hell eure Grundfarbe ist. Bei meiner stell ich Mitteltöne ein, da es ja ein mittlerer Grauton ist. Bei einem relativ dunklen Ton wählt man selbstverständlich tiefen und bei einem hellem Lichter.
Belichtung: Je nachdem wie stark die Nachbelichtung sein soll. Bei 100% wird es annähend schwarz. Ich wähle ca. 70%
Jetzt seht ihr, weil ihr die Deckkraft der ebene reduziert habt, die untere ebene durch. Ihr fahr jetzt einfach die dunklen stellen und die Muskeln eurer Vorlage mit dem Nachbelichter nach. Das sähe dann ungefähr so aus:

STEP 4
Das gleiche tut ihr jetzt mit dem Abwedler an den Hellen stellen; den Lichtreflexen.
Versucht einmal selbst die Einstellungen einzustellen.
Aber am Ende sollte es ungefähr so aussehen:

Für alle anderen gilt, den ganzen Vorgang mit den Farben weiß und schwarz zu machen, da ich nicht weiß ob es bei Gimp oder Paint Shop Pro ein Abwedler und Nachbelichter gibt.
Dies gilt auch für die mit einem fertigen Lineart, da dort ja auch schon die schatten eingezeichnet sind. Eben nur noch mit weiß ein paar Lichtreflexe drauf zeichnen.
STEP 5
Jetzt haben wir also schon einmal die Grundform und die Grundschatten und Lichter.
Jetzt kommt erst die Hauptarbeit des ganzen. Jetzt müsst ihr anfangen, das ganze zu verwischen, so dass die Übergänge glatter und realer werden. Fangt an, das alles in eine Form zu bringen. Dazu braucht ihr wie schon gesagt den Wischfinger.
Pinselgröße müsst ihr euch wieder aussuchen, aber ich rate eine relativ kleine und weiche (!!!) Pinselspitze. Die Stärke sollte auch nicht über 50 liegen. Meistens sind 30-35% perfekt.

Bitte vergesst, wenn ihr anfangt zu wischen nicht meinen Tipp mit der Auswahl. Einfach Auswahlebene auswählen und dann wieder auf die normale eben wechseln und innerhalb der Auswahl arbeiten =)
Ein nützlicher Tipp ist es auch, immer in Fellrichtung zu wischen. Ich hab schon oft gesehen, dass Leute einfach wild von Rechts nach links wischen, immer in eine Richtung.
Das sieht immer sehr unordentlich und nicht schön aus. Deswegen versucht wirklich immer daran zu denken, wie das Fell an den einzelnen stellen fällt. Auch wenn ihr glattes Fell zeichnet, sieht man sofort wenn jemand in die Falsche Richtung wischt.
STEP 6
Jetzt sieht man schon deutlich, das das Pferd form annimmt. Doch damit das Fell wirklich echt aussieht, müsst ihr die schritte mit dem Abwedler und Nachbelichter noch ein paar Mal wiederholen. Am Anfang beim ersten Mal verwischt ihr die Schatten/Lichter recht grob und weitreichend. Jedoch je mehr Lagen das alles bekommt, versucht weniger zu wischen und Details mit einzubauen. Damit verleiht ihr dem ganzen viel mehr tiefe und es sieht viel besser aus.
Vergesst nicht rechtzeitig die Augen und die Nüstern mit einzubauen (mit schwarz oder einem starken Nachbelichter) und versucht sie wirklich reinzuarbeiten und nicht nur draufzuklatschen.
HUFE, MÄHNE & CO
Wenn ihr also das Fell fertig habt, solltet ihr die Hufe bearbeiten. Ich persönlich hebe sie mir immer fast bis zum Schluss auf, weil sie einfach gehen und wenn man das Fell verunstaltet brauch man die hufe auch nicht machen =)
STEP 7
Am besten nehmt ihr als Huf Grundfarbe immer ein Beige oder Braun.
Auf den Huf selber sollte auf jedenfalls ein Schatten und ein Lichtreflex. Der schatten kann auch auf beiden Seiten des Hufes auftauchen. Setzt den Reflex nicht genau in die Mitte des Hufes !!!

STEP 8
Die Mähne und der Schweif sind schon komplizierter. Vor allem für diejenigen, die kein Grafiktablett besitzen.
Ich rate euch zumindest die Mähne auf einer neuen ebene anzulegen, damit ihr euch nix von eurem Bild versaut. Also einfach auf neue ebene Klicken. Den schweif könnt ihr ruhig auf der normalen ebene 2 lassen.
Ihr müsst auch hier erstmals die jeweilige Fläche in einer Farbe grundieren. Da bei mir, die Mähne schwarzgrau ist und der schweif hellgrau, werden sie in den jeweiligen Farben grundiert. (die Mähne auf der neuen ebene!!!)
Dann nehmt ihr wieder den Nachbelichter. Diesmal setzt ihr in jedoch auf Pinselgröße 1 und wählt eine ziemlich starke stärke. Nun fangt ihr an die einzelnen Haare zu zeichnen. Es ist mühselig, zahlt sich aller Dings aus. Die macht ihr am Ende auch mit dem Abwedler oder sonstigem. So sieht es am Ende, wenn es hellere Haare und dunklere gibt schön echt aus. Denkt auch daran, dass es auch hellere und dunklere größere Flächen gibt!
Ich hab euch zum Schluss noch einmal mein Lineart von der Vorlage hinzugefügt und die Grundform. Ihr könnt es frei benutzen, denkt nur an das Copyright von der ehemaligen Vorlage!
Die Grundform:

Lineart:

Beides Übereinander: