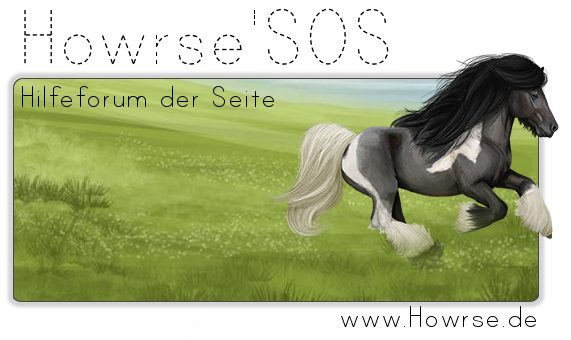Hi, Super, das ihr das hier lest, ich hoffe es hilft euch weiter.
Ihr braucht:
-Gimp: Beim DOwnload auf Chip.online achtet darauf, das im Beispiel so Leute auf dem Bild sind (Zeichnung)
-Gedult
-Etwas Talent und Fantasie zum zeichnen.
1: Eine Schablone.
Ich erstelle mir meine Schablonen, indem ich sie auf transparente FOlie lege und mit CD schreiber zeichne, weil ich so zur Not echte Bilder zur Vorlage nehmen kann.
Wenn ihr so eine Vorlage macht, wäre es besser, wenn ihr erstmal auf Papier übt, es selber zu malen. Es einfach abzupausen- zum Beispiel aus Zeitschriften, müsste eigentlich ok sein, weil man sie ja gekauft hat, ich bin aber nicht sicher, versucht es also bitte selber!
Wenn ihr zufrieden seid, legt die Folie auf ein weißes Blatt und fotografiert es. Am PC könnt ihr es dann verwenden.
Und zwar So:
Öffnet das Bild mit Gimp
Schaltet die schnelle Maske ein (Bei Fragen bitte an mich in Howrse)
Kopiert die auswahl (700x700maximal)auf die Vorlage
Füllt die Ganze auswahl mit irgendeiner Farbe !!!Kein weiß!!!
SAVE!
2: Ihr habt jetzt ja schon eure Schablone. In diesem Teil kommt es auch wirklich darauf an, dass ihr das richtige Gimp Programm habt, sonst fehlen euch möglicherweise Funktionen!
Öffnet eure Schablone und geht wieder mit der schnellen Maske ans Werk. Lasst di Linien aber aus! Korrekturen sind mit dem Pinsel möglich->weiß wählt aus, schwarz deckt wieder ab.
FÜllt eure Auswahl jetzt mit weiss, ihr könnt aber auch die Farbe des zukünftigen Fells nehmen, aber dann in ganz hell.
SAVE
Dort, wo Schatten auf das fell fallen, fahrt ihr mit Schwarzer Farbe aber nicht mit kompletter Deckkraft entöang. Ich denke, hier könnt ihr auch andere Farben nehmen, aber das habe ich noch nicht ausprobiert.
SAVE
Verischt den vorherigen Schritt. Für den Körper nehmt eine Hohe Rate, für den Hals und den Kopf eher eine niedrige.
SAVE
.:Zwischenstopp:.
Wenn ihr euch das Fell jetzt anschaut, müsste es ganz ok aussehen, etwa wie eine schwarz-weiss Zeichnung.
Jetzt nehmt ihr wieder die schnelle Maske und wählt diesmal auch die Konturen der Schablone.
Füllt dann die Auswahl mit einer beliebigen Farbe, aber sie darf nicht volle Deckkraft haben. !!Mein Tipp: Nehmt erst eine geringe deckkraft und klickt lieber öfter, so wird die Farbe Stück für Stück intensiever und ihr könnt schauen, wann es gut ist!!
SAVE
Last Step: Zeichnet Mähne und Schweif mit einem dünnen Pinsel und verwischt die mit einer hohen Rate
Die Hufe füllt ihr mit einer Farbe und hellt die Farbe vorne etwas auf und verwischt sie nach hinten.
SAVE
Ich hoffe, ich konnte euch helfen und selbst, wenn es beim ersten Mal nichts wurde, versucht es einfach weiter und nehmt euch mehr zeit. Wenn ihr noch Fragen habt, kontaktier mich bitte auf Howrse unter mpbest.VIEL ERFOLG!!!!