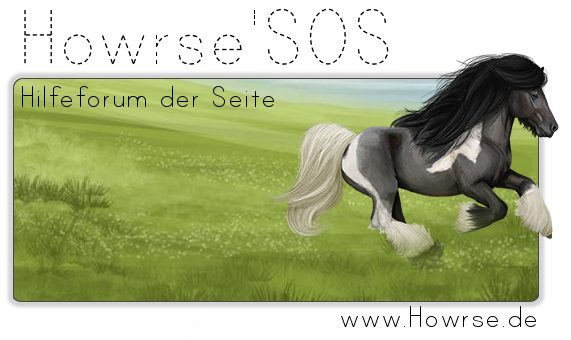Huhu
Da mich viele gefragt haben, wie man ein Layout macht, habe ich anbei ein kleines Tutorial vorbereitet.
Ich hoffe ihr habt viel Spaß bei Grafiken!
Step 1)
Zuerst braucht ihr ein Grafikprogramm. Ich benutze das kostenlose Gimp, alternativ gibt es Photoshop etc., die jedoch Geld kosten.
Gimp kann man sich ganz einfach aus dem Internet runterladen.
Jetzt öffnet ihr erstmal Gimp.
Das müsste so ähnlich aus sehen:

Step 2)
Ich erkläre jetzt erstmal die Grundlagen von Gimp, anbei des oberen Beispiels. Wer sie schon kennt, überspringt das ganze einfach

Wie ihr seht, habe ich das Gimp in 4 Abschnitte unterteilt. Denen gebe ich jetzt Namen, damit ihr sehen könnt, welchen Abschnitt ich meine.
1. Die "Befehlsleiste"
Hier könnt ihr eure fertige Grafik speichern, neue Ebenen anlegen, Effekte verwenden, Bilder einfügen... Später im Tutorial werde ich z.B. sagen Datei - Exportieren. Dann ist gemeint, dass ihr auf die Schrift Datei klicken sollt, dann öffnet sich so ein "angebundenes Fenster" mit weiteren Befehlen. Dort sucht ihr das Wort exportieren und klickt drauf.
2. "Anwendungen"
Hier findet ihr viele nötigen Anwendungen, wie füllen, Worte schreiben...
2.1 Gehört im Grunde zu Anwendungen. Nur das hier noch weitere Feineinstellungen sind.
3. "Ebenenfenster"
Hier seht ihr eure verschiedenen Ebenen und könnt die Deckkraft verändern oder zwischen euren Ebenen herumspringen, indem ihr auf die Ebene klickt, die ihr verändern wollt
3.1 Hier könnt ihr Einstellungen vornehmen, wie eine Ebene höher zu bringen, oder wie runter, Ebenen zu verdoppen oder zu löschen
4. Hier werdet ihr eure Grafik sehen und wie sie mit allen Ebenen zusammen aussieht.
So... Ich spreche hier von Ebenen, doch was sind Ebenen überhaupt?
Das sind praktisch virtuelle Folien.
Falls du etwas schreibst, übernimmt das Gimp automatisch und schreibt auf einer neuen Ebene.
Ebenen helfen dir Fehler leichter zu korrigieren.
Bemerkst du am Ende, dass deine Grafik doch nicht so aussehen soll, wie sie soll, kannst du ja nicht alles rückgängig machen.
Du klickst auf die Ebene, wo sich der Fehler befindet und kannst sie ganz einfach löschen oder neu machen.
Von der obersten Ebene sieht man am meisten.
Wenn sich also 2 Bilder übereinander befinden, sieht man nur das Bild mit der höheren Ebene.
Man kann auch die Deckkraft der Ebene verringern, sodass man das andere Bild dann leicht durchscheinen sieht.
Step 3)
Ihr habt euch nun mit den Grundeinstellungen vertraut gemacht, falls wer noch fragen hat, sollte er einfach fragen.
Zuerst öffnet ihr eine neue Datei auf Gimp.
Dazu geht ihr auf Datei - neu

Es sollte sich ein kleines Fenster öffnen, in dem ihr die Breite und Höhe des Layouts eingeben sollt. Achtet drauf, dass dahinter px (für Pixel) steht. Ich gebe als Breite 800 und als Höhe 600 ein. (Auf dem Bild ist es umgekehrt eingegeben. Ansonsten klickt ihr einfach auf das waagerechte Bild mit der Landschaft unter dem Höhen Eingabefeld)

So sollte sich nun ein einfarbiges Bild öffnen (bei mir ist es schwarz, es ist gut möglich, dass es bei euch weiß ist)

Ihr seht auch schon im Ebenenfenster, dass da eure erste Ebene mit dem Namen Hintergrund ist.
Mit dem Füll Tool bei den Anwendungen (Kleiner Eimer, wo einwenig Farbe raustropft, rechts neben dem A. Bei mir 5. Zeile, 2. Tool) könnt ihr eure Hintergrundfarbe beliebig verändern. Dafür geht ihr auf das erste der beiden Rechtecke bei den Anwendungen unten und klickt es an.
Es sollte sich ein Fenster öffnen, wo ihr dann eure Farbe einstellen könnt.
Ich mach mein Layout grau.

Step 4)
Nun kann man ganz einfach ein Bild einfügen.
Es gibt verschiedene Wege Bilder einzuarbeiten, dazu folgt noch ein Tutorial.
Bitte beachtet, dass ihr nicht einfach so Google Bilder nehmen könnt, da das gegen das Copyright verstoßen kann.
Ich nehme dieses Bild von http://foto-vik.ru
Bitte beachtet ihre Nutzungsbedingungen zuerst!
(Ihr Name muss im Copyright des Layouts stehen und es muss zu ihr verlinkt werden!)
" Dear guest!
You may take my photos as a reference, if you do not sale them for a real money. Not for use as is, not cut out (isolated)!!!
Please write "this photo by Vikarus, www.foto-vik.ru" or keep my copyright on the photo.
Using photos without link to my web-site is forbidden! "
Ich hab mir also einpaar hübsche ausgesucht und sie gespeichert.
Nun öffne ich sie in Gimp und zwar unter Datei - Als Ebene einfügen.
Es öffnet sich ein kleines Fenster indem ihr euer Bild raussuchen müsst!
So sollte es dann aussehen

(Foto.)
Weiteres folgt. War das bis jetzt denn verständlich genug?