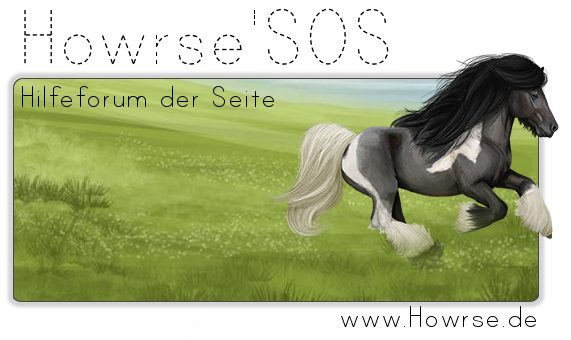Hallo
Trübes Wetter - Es regnet und stürmt...Dazu langeweile..
Naja und deswegen habe ich mir gedacht ich erstelle mal ein Tut für alle die,die gerne wissen wollen wie man ein Layout erstellt.
Also,ich werde hier versuchen euch in einzelnen Schritten und ganz leicht verständlich das erstellen von einem Layout zu vermitteln.Dazu gibt es einzlene Screens mit Beschreibung die alles etwas verständlicher machen sollen.
Ich hoffe das ich mit meiner Beschreibung einige Leute dazu bringen kann,sich mal an ein Layout zu wagen und mal versuchen eines zu erstellen.
Viel Spaß und ich hoffe,das es verständlich ist.
Fragen ?
Bei Fragen oder Problemen schreibt einfach hier in diesen Thread.Ich versuche euch dann zu helfen.
Wir brauchen :
-Grafikprogramm (ich benutze Gimp welches man sich kostenlos im Internet herunterladen kann)
-Bilder (entweder eigene oder z.B. von Bob Langrish)
Doch bevor es los geht,hier erst noch erklärungen zu dem Gimp Programm :
Bei Gimp findet Ihr rechts ren Werkzeugkasten,den ich euch gleich auch noch ein wenig erklären werde.Hier findet Ihr eure bentigten Werkzeuge.Links ist der Ebenenkasten.Hier findet Ihr eure Ebenen.In der Mitte,was denke ich mal allen klar ist,ist die Arbeitsfläche.
Nun komme ich auf den Werkzeugkasten zurück.Damit der folgende Tut ein wenig verständlicher ist,ist hier ein Screen :

Nun denke ich mal,sollte alles Verständlich sein,sodass wir Anfangen können..
Schritt 1 : Wir öffnen Gimp und gehen auf Datei-->Neu.Nun kann man die Größes des Layouts einstellen.Ich benutze meistens für ein 4 Boxen Layout die Größen : Höhe-1000 und Breite-750.

So sollte es dann aussehen :

Schritt 2 : Nun füllt man das Layout mit einer gewünschten Farbe.Ich habe ein Orange gewählt.Man sollte jedoch nicht zu grelle Farben nehmen,da dieses nicht gut aussieht.Falls man die Farbe aber haben möchte,kann man die Deckkraft ja noch verstellen.Um das Layout zu füllen benutzt man den Farbeimer.In den Kästen kann man die gewünschte Farbe auswählen.

Schritt 3 : Kommen wir nun zu der Überschrift des Layouts.Dazu klickt man auf das A und sucht sich als erstes eine Schriftart aus.Danach wählt Ihr eine passende Schriftfarbe zum Layout aus.Ich habe mich für ein Rot entschieden.Nun klickt Ihr auf euer Layout und zieht einen Kasten.Es erscheint nun ein weißer Kasten in denen man den gewünschten Text hineinschreiben kann.Jetzt kann man noch die Größe, die Ausrichtung (links-/rechtsbündig/zentriert/Blocksatz) und die Entfernung der einzelnen Buchstaben oder untereinander liegenden Wörter verändern. Mit dem Verschieben-Symbol kann man dieTextebene noch an die richtige Stelle rücken. Danach klickt man auf Ebene -> Ebene nach unten vereinen.
Es könnte dann so aussehen :

Schritt 4 : Nun benötigt das Layout noch Scroll Boxen.Ich empfehle nicht zu viele Boxen,da das Layout sonst zu voll und zu unübersichtlich ist.Aber alles ist Möglich.Dazu wählen wir die rechteckige Auswahl und ziehen ein rechteck.Jetzt kann man noch auswählen ob man abgerundete Ecken oder Kanten haben wollt.Ich entscheide mich für abgerundete Ecken.Nun sucht man sich die Stelle aus, an der die Box platziert werden soll. Zur Info: Man zieht die Box aus einer Ecke auf. Wenn ihr die Maustaste loslasst,müsste man eine bewegende Box haben.
Das müsste dan so aussehen :

Damit man die Box auch sieht,muss man sie vom Hintergrund hervorheben. Das kann man auf verschiedene Weisen machen z.B. durch Umranden, durch einen Schatten, etc. Ich entscheide mich für die Umrandung.Um die Box zu Umranden geht Ihr auf : Auswahl-->Rand.Jetzt kann man die Breite einstellen. Nur 1 oder 2 verwenden, da der Rest viel zu dick ist und nicht toll aussieht.Jetzt nehmt Ihr den Pinsel und färbt den Rand mit der gewünschten Farbe.Eurem Layout passiert dabei nichts.Wenn man den Rand gefüllt hat,geht man auf Auswahl-->Nichts Auswählen.
So sollte es dann aussehen :

So fährt man mit den anderen Boxen fort.Dann könnte man später folgendes Ergebniss haben :

Schritt 5 : Nun brauchen unsere Boxen noch Überschriften.Man kann die selbe Schrift verwenden oder eine andere.Ich habe mich für eine andere Schrift entschieden.Die Größe der Schrift sollte allerdings kleiner als die,der Überschrift sein.Mit dem Verschieben-Symbol kann man den Text wieder an die richtige Stelle ziehen. Nicht vergessen : Die Ebenen zu vereinen. (Ebene-->Nach unten vereinen)
So könnte es dann nachher aussehen :

Schritt 6 : Nun fehlt noch das ( C ) .Das macht man ebenfalls einfach mit einer Textebene. Dabei kann man eine andere Schrift aussuchen, als die „Unterschrift“. Wenn man noch Bilder in das Layout einbaut, dann Muss man den Namen angeben, dem die Bilder gehören, aber informiert euch vorher, ob man die Bilder auch kostenlos nutzen darf. Bei z.B. Bob Langrish sind die kostenlos. Niemals vergessen, sonst kann man bestraft werden!
Das Copyright sollte auch nicht zu groß sein, testet das einfach aus. Ebene schön wieder nach unten vereinen und fertig! Ein einfaches aber selbst erstelltes Layout.
So könnte euer Layout nun aussehen :

Ich hoffe ich konnte euch ein wenig helfen und euch ein wenig Mut machen,euch selbst ein Layout zu erstellen.
Ich würde mich auch sehr darüber freuen,wenn Ihr mir eine Rückmeldung geben würdet,wie euch der Tut gefallen hat und wie euer erstes Layout aussieht..
Viel Spaß beim Layout erstellen...
lg
Peggygirl
P.S.
Auf Wunsch kann ich auch gerne noch ein Tut erstellen zum Thema
- Überschriften hervorheben
- Bilder ausschneiden